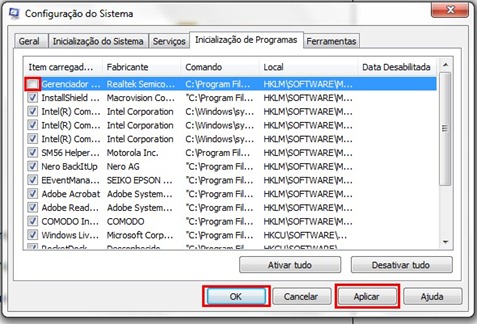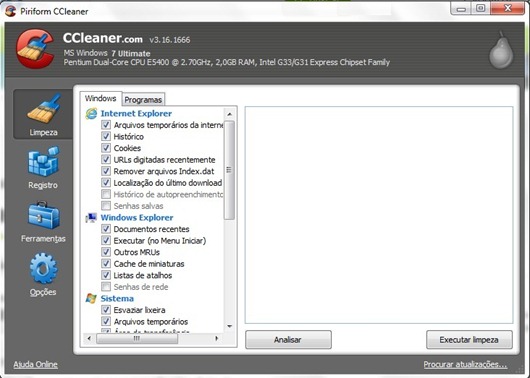Por: Xerxes Lins
Parte 2
Quarto ponto fraco: PLUGINS
Não é raro usuários Linux terem probleminhas com plugins do navegador como JAVA, Flashplayer e pré-visualização de PDF. Embora existam distribuições que vem com esses plugins configurados, como é o caso do Linux Mint, a maioria não é assim.Mesmo nas distribuições mais fáceis, problemas podem surgir. Um plugin pode funcionar no navegadorFirefox, mas não funcionar em outro navegador. Ou então o navegador pode dar alertas de que o plugin está desatualizado, sendo que é a versão mais recente disponível nos repositórios.
Dependendo da distribuição a instalação desses plugins pode ser um pouco mais complicada do que dar apenas dois cliques em um ícone e em seguida clicar em NEXT umas tantas vezes. Não é incomum os usuários recorrerem a tela de comandos, por exemplo: para criar um link simbólico em /usr/lib para instalar o plugin do flash.
Para piorar há rumores de que o Flashplayer para Linux será descontinuado e a única opção para ver conteúdos em flash será usando o navegador Google Chrome que tem Flashplayer embutido. É verdade que oHTML5 está aí, mas a transição seria mais suave se as duas tecnologias convivessem juntas no Linux por mais tempo.
Infelizmente quanto a essa dificuldade não há muito o que fazer a não ser, quando se deparar com um problema, procurar ajuda no VOL, em fóruns, blogs, etc.
Quinto ponto fraco: MAR DE DISTROS
Cada distribuição Linux é um sistema diferente, embora todos sejam Linux. Dependendo do ângulo em que se vê, o fato de existir centenas de distribuições diferentes não é ruim! Mas para o usuário iniciante, pode ser um problema. Por quê? porque Nem sempre uma instrução serve para todas as distribuições Linux. Quado se fala em Linux, o iniciante não tem noção do mar de distros existente.Um exemplo esdrúxulo: Imagine que um usuário faça um curso chamado Introdução à Informática com Linux, e a distribuição usada seja Ubuntu. Aí, depois de terminar o curso, ele vai embora feliz da vida achando que sabe Linux. Quando chega em um lugar para trabalhar com Linux se depara com a distribuiçãoGentoo e simplesmente não sabe o que fazer. Embora os aplicativos sejam os mesmos, há bastante diferença em como administrar o sistema. Isso não acontece no Windows.
Sexto ponto fraco: DRIVERS
O Linux é ruim em detecção de hardware e em oferecer drivers? Não. Mas o Windows é ainda melhor. Lembro que o sinal de rede sem fio do meu notebook Toshiba modelo IS-1412, no Linux, era fraco e eu tinha que ficar próximo ao roteador, enquanto o mesmo notebook, com Windows, tinha um sinal muito melhor e eu podia ficar em qualquer lugar da casa. Depois de um ano, mais ou menos, chegou uma atualização do kernel Linux e o problema foi resolvido. Eu também tinha uma webcam que funcionava normalmente no Windows, mas no Linux, depois de muito esforço, alterações nos módulos do kernel, e tentativas de usar drivers de Windows, passou a funcionar... mas com a imagem verde!Algumas impressoras no Windows, basta plugar, que é reconhecida automaticamente enquanto no Linux pode dar um pouco mais de trabalho, OU NÃO, depende da impressora. Mas o Windows suporta mais hardware.
Hoje, em muitas distribuições, é fácil instalar drivers. Mesmo assim há ainda alguns relatos de problemas sobre placas de vídeo e outros, que no mesmo computador, com Windows, não existe. Não nos cabe agora discutir os motivos, mas apresentar esse fato. Sim, eu sei que é verdade também que o suporte a hardware do Linux tem melhorado muito!
Se você conhece seu hardware, e tem dúvidas sobre a compatibilidade com Linux, dê uma pesquisada no Google antes de instalá-lo.
Sétimo ponto fraco: EXIGÊNCIA
Falemos a verdade, quem persiste em usar Linux acaba conhecendo mais o sistema do que quem usa Windows. Isso acontece porque o usuário Linux precisa contornar algumas dificuldades e fazendo isso se torna mais íntimo do sistema, seus arquivos de configuração, linhas de comando, etc. Mesmo usuários com pouco tempo em Linux acabam se familiarizando rapidamente com esses itens.Claro que isso não é ruim. É bom. O único motivo de eu colocar isso como ponto fraco é que significa que o usuário precisará exercitar sua paciência, saber buscar ajuda em sites como o VOL muitas vezes para fazer coisas que não precisam ser feitas no Windows. Por exemplo: como adicionar (e remover) um repositório PPA, como editar um sources.list, como compilar (porque algumas vezes ainda é necessário), como compartilhar um diretório com um PC Windows (dependendo da distro não é automático), etc.
Caso o usuário não tenha vontade de aprender, ou fique intimidado diante de algumas linhas de comando, pode ser que ele desista de usar Linux. Quem opta por usar Linux precisará também, com o tempo, aprender um pouco sobre o sistema.
Conclusão
Esses são alguns dos principais pontos fracos do Linux em comparação com o Windows sob meu ponto de vista. Isso quer dizer que o Windows é melhor? Absolutamente não. Eu poderia criar facilmente um artigo com os pontos fracos do Windows em relação ao Linux. Eu sei que existem e são muitos. Talvez faça isso um outro dia, ou então que isso sirva de sugestão para outro membro da comunidade criar seu próprio artigo.Espero que não me entendam mal. Gosto do Linux e uso mais Linux do que Windows. Apenas resolvi tocar em um assunto que parecer ser tabu para os usuários fãs de Linux, que tem medo de apresentar o Linux com seus pontos fortes e também os fracos. Muito se fala dos pontos fortes, mas pouco se fala dos fracos. É preciso ter humildade e sabedoria.
O Linux talvez não agrade a todos, mas com certeza agradará aqueles que são mais curiosos, ousados, que se sentem estimulados diante de algumas dificuldades e tem fome de conhecimento. Afinal, foram essas qualidades que permitiram que o Linux surgisse e se tornasse o que é hoje.