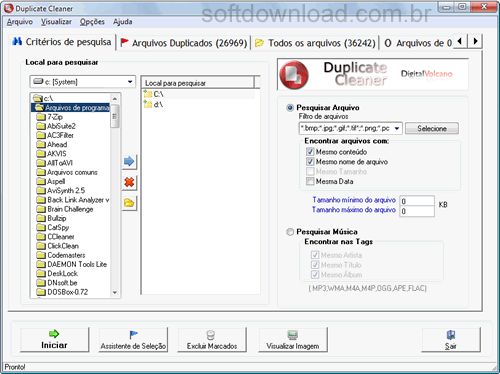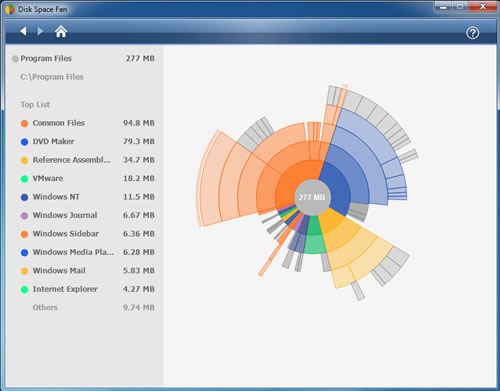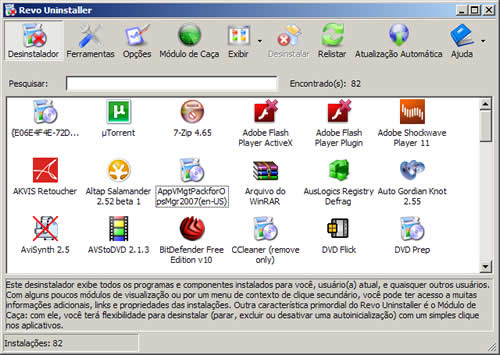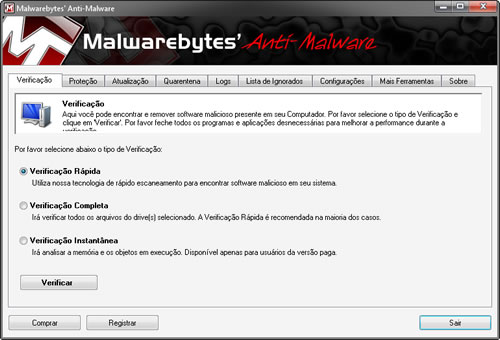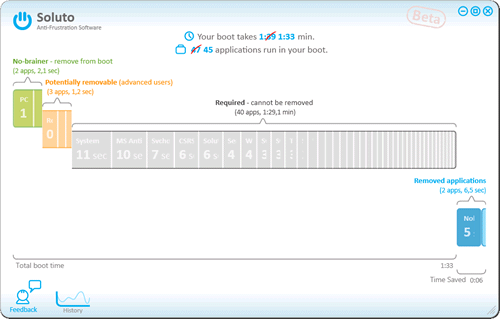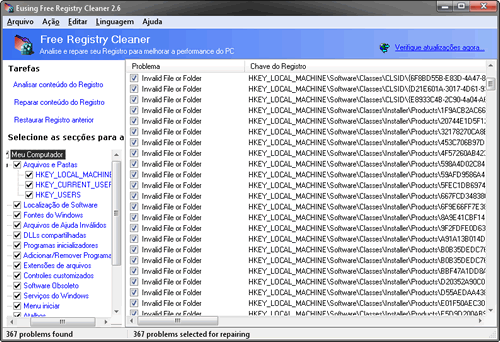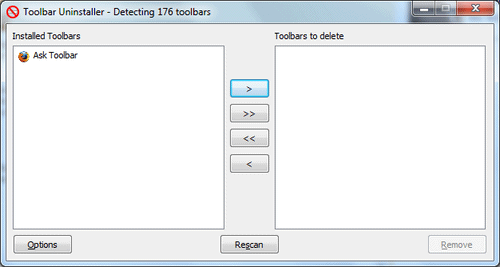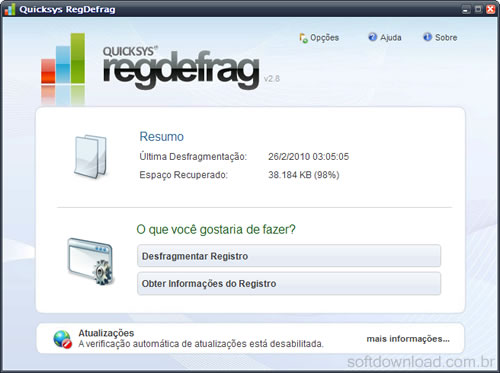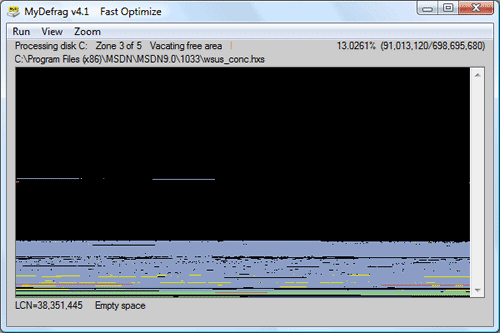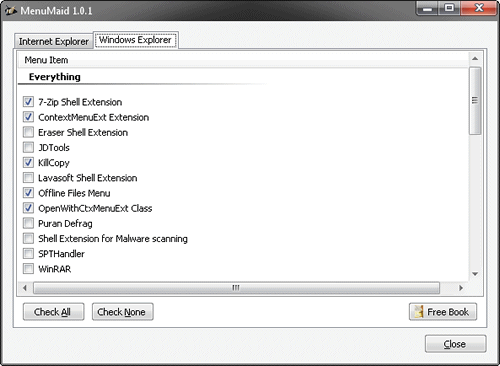Este é um erro causado por vírus ou não!
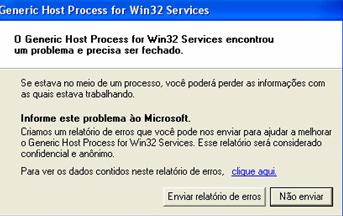 O Generic Host Process for Win32 Services, pode ser sanado graças a atualização:
O Generic Host Process for Win32 Services, pode ser sanado graças a atualização:
KB894391
KB918899
KB921883
KB925486
Caso não resolva, faça o seguinte passos:
MÉTODO 1 - Registro
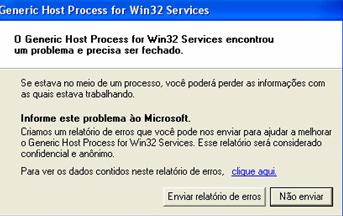 O Generic Host Process for Win32 Services, pode ser sanado graças a atualização:
O Generic Host Process for Win32 Services, pode ser sanado graças a atualização:KB894391
KB918899
KB921883
KB925486
Caso não resolva, faça o seguinte passos:
Para Windows XP SP2/SP3 e Windows 2000
MÉTODO 1 - Registro
1) Vá no menu Iniciar e clique em Executar para abrir a caixa de diálogo
2) Digite o nome Regedit e dê um OK para abrir o Registro do Windows
3) Navegue pelas seguintes chaves: HKEY_LOCAL_MACHINE >> SYSTEM >> CurrentControlSet >> Services >> NetBT >> Clique sobre Parameters
4) Encontre ao lado direito do painel a opção TransportBindName
5) Dê um duplo clique em TransportBindName e delete o valor Device existente na caixa
6) Clique em OK para concluir a alteração
2) Digite o nome Regedit e dê um OK para abrir o Registro do Windows
3) Navegue pelas seguintes chaves: HKEY_LOCAL_MACHINE >> SYSTEM >> CurrentControlSet >> Services >> NetBT >> Clique sobre Parameters
4) Encontre ao lado direito do painel a opção TransportBindName
5) Dê um duplo clique em TransportBindName e delete o valor Device existente na caixa
6) Clique em OK para concluir a alteração
1) No registro, navegue nas seguintes chaves: HKEY_LOCAL_MACHINE >> Software >> Microsoft >> Clique sobre Ole
2) Ao lado direito encontre a opção EnableDCOM
3) Dê um duplo clique em EnableDCOM e mude o valor de Y para N
4) Clique em OK e feche o Registro
5) Reinicie o computador e veja se o erro ainda aparece
Ou se preferir não mexer no registro manualmente, aplique este Fix. Basta executar o arquivo bat.
1) No registro, navegue nas seguintes chaves: HKEY_LOCAL_MACHINE >> SYSTEM >> CurrentControlSet >> Services >> Browser >> Clique sobre Parameters
2) Encontre ao lado direito do painel a opção IsDomainMaster
3) Dê um duplo clique em IsDomainMaster e coloque o valor FALSE
4) Clique em OK para concluir a alteração
MÉTODO 2 - Prompt
1) Vá em Iniciar > Executar, digite cmd e tecle Enter. Abrirá o prompt de comando
2) Digite o comando netsh e tecle Enter
3) Após, digite o comando winsock e pressione Enter novamente
4) Feche o prompt e reinicie o PC
Atenção: se
o computador faz parte de uma Lan House ou de uma empresa, com uma rede
LAN funcionando, estes métodos podem provocar problemas com acessos à
rede. Neste caso, se houver problemas, desfaça as alterações no registro
(ou caso tenha aplicado o bat do 'método 2', utilize este Fix para remover as modificações). Contudo, para os PCs conectados à uma rede LAN, o recomendável é apenas aplicar as atualizaçõe, conforme esta página da Microsoft.
Para Windows Server 2003 SP1/SP2
Para o Server 2003, as alterações no
registro acima pode fazer com que a rede perca a conexão. O recomendável
é aplicar um Hotfix da Microsoft.
Faça o download e instale a atualização da Microsoft abaixo:
KB958644
Faça o download e instale a atualização da Microsoft abaixo:
KB958644
Se você tiver a atualização de segurança MS05-012 instalada na máquina, o problema pode estar partindo daí. Para resolver isso, baixe e instale este HotFix da Microsoft.