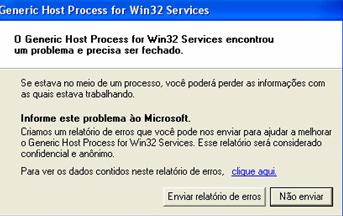Dica 1 - Tela
A primeira coisa a ser analisada é o tipo de tela. O mais comum de ser encontrado nos notebooks é o LCD, enquanto os mais novos já possuem a tecnologia LED equipada.
A diferença básica entre as duas é a qualidade da imagem. A primeira utiliza uma luz traseira (backlight) de cor branca, o que pode resultar em uma taxa de contraste menor se comparada com as LEDs, que fazem uso de iluminação independente que deixa a tela com mais brilho e cores mais vivas.
Outro fator que deve influenciar bastante na hora de definir o tipo de tela é o consumo de bateria. Os visores de LCD gastam mais energia por causa da lâmpada utilizada em seu backlight, que se estende por toda a tela. Enquanto isso, as LEDs fazem uso de uma série de pequenas lâmpadas e, portanto, consomem menos.
Essa diferença também é sentida no bolso. As telas de cristal líquido são populares, mais baratas. Já os notebooks com telas LED já são mais difíceis de serem encontrados e geralmente possuem uma configuração elevada, o que aumenta também seu preço.
Tamanho é documento
Ok, você já se decidiu sobre o tipo de tela. Mas e o tamanho? Tenha sempre em mente que, quanto maior o visor, maior o notebook. Então, antes de tomar qualquer decisão, saiba exatamente para qual finalidade você vai utilizá-lo.
Se você é alguém que está sempre em movimento e quer um laptop por causa de sua mobilidade, é aconselhada uma tela menor. Assim você pode colocá-lo facilmente em uma mochila ou bolsa e ir para qualquer lugar sem sofrer com o peso. Telas de 13 ou 14” estão de bom tamanho.
Porém, se você prefere utilizá-lo como um substituto do computador de mesa e para ver filmes e rodar jogos, pode aventurar-se nos notebooks com telas maiores do que 15.4”. Para quem gosta de cinema, há também a possibilidade de adquirir um laptop widescreen, que apresenta as imagens em um formato mais próximo ao olho humano.
Dica 2: Notebook versus netbook
Já que estamos falando de tamanho, você saberia diferenciar um notebook de um netbook? Se sim, ótimo! Porém, caso ainda tenha dúvidas, é melhor conhecer bem os dois antes de ir às compras.
Em resumo, o que difere os dois modelos é o tamanho. Os netbooks são considerados computadores ultraportáteis, ou seja, são menores do que os laptops tradicionais e possuem telas entre 7 e 10”.
Essa diferença acaba sendo refletida em outros elementos do computador. Para diminuir as dimensões do computador, diversos componentes e elementos tiveram de ser removidos, como entradas USB, placas de vídeo e leitor de DVD.
É claro que isso não é regra e pode variar entre as máquinas (atualmente existem netbooks com configurações muito boas, apesar de mais caros), portanto fique sempre de olho.
Tenha sempre em mente qual a utilidade que você deseja dar ao seu laptop. Se você o quer apenas para conectar a internet e checar seus emails e Orkut de qualquer lugar, os netbooks podem ser uma boa opção. Por outro lado, se quiser utilizá-lo para tarefas mais pesadas ou usá-lo na escola ou no trabalho, é recomendado um notebook.
Dica 3 – Entradas e conexões
Outro aspecto importante, mas que quase sempre passa despercebido na hora da compra, é a quantidade e variedade das entradas que o computador possui. Não adianta prestar atenção na configuração e depois descobrir que só é possível conectar um USB por vez.
Parece besteira, mas poucas entradas resultam em muita dor de cabeça. Imagine que o computador tenha apenas duas entradas, ocupadas por um modem 3G e um mouse. Como você vai fazer para conectar um pendrive, por exemplo?
No caso dos netbooks, em que muitas vezes o espaço do HD é bastante limitado, um dispositivo móvel é essencial, então veja bem isso na hora de comprar. A partir de três entradas já é interessante.
E para usar a internet
Um dos motivos básicos para adquirir um notebook é estar conectado à internet em qualquer lugar. Quando se fala de mobilidade, a primeira coisa que vem em mente é wireless, ou seja, conexão sem fio.
Por mais que seja algo básico em um computador móvel, confira se ele possui placa Wi-Fi. Em alguns casos, para baratear o produto, algumas empresas simplesmente não a inserem e você é obrigado a conectar via 3G ou através de cabos. E se você tiver de acessar através de alguma rede local que utilize fios, opte por laptops que possuam entrada ethernet.
Dica 4 – Teclado e mouse
Você já utilizou o teclado e um mouse um notebook? Se não, saiba que eles possuem algumas diferenças se comparados com os periféricos de um computador de mesa e pode ser que você tenha problemas na hora de se adaptar à mudança.
Na maioria dos casos, o espaço entre as teclas é bem reduzido, o que as deixa bem perto e pode causar estranheza para quem não está acostumado. Peça para testar na loja, simule a digitação de qualquer coisa para verificar se é confortável e se os botões não são “travados”.
Fique atento também ao padrão ABNT2 que é utilizado no Brasil. Computadores importados geralmente seguem a normatização de seus países de origem e podem confundi-lo ao digitar.
Já na questão do mouse, analise as funções do touchpad. Veja se ele possui botões de ativação (assim como o direito e esquerdo do mouse), ou se é tudo controlado através do espaço sensível.
É difícil dizer qual o melhor ou pior, já que tudo é uma questão de gosto e adaptação. Portanto veja qual o melhor para você. E lembre-se de que é possível adicionar um teclado ou um mouse tradicional a partir de entradas USB se você achar conveniente.
Dica 5: Sistema operacional
Por mais que muitos critiquem ou torçam o nariz, é inegável que o Windows é o mais popular entre os sistemas operacionais. Por conta disso, muitos usuários já são familiarizados com ele e demoram a se adaptar a outras plataformas.
Mas o grande problema é o preço de um notebook com Windows original. Por ser amplamente utilizado, o SO possui um preço deveras salgado em nosso país, o que eleva o valor do laptop.
 Para tornar os custos mais acessíveis, muitas empresas optam por sistemas de código aberto. Então preste atenção quanto a isso para não comprar um Linux se você só sabe utilizar Windows. E se optar pela plataforma do pinguim, prepare-se para conhecer um novo modo de utilizar o computador.
Para tornar os custos mais acessíveis, muitas empresas optam por sistemas de código aberto. Então preste atenção quanto a isso para não comprar um Linux se você só sabe utilizar Windows. E se optar pela plataforma do pinguim, prepare-se para conhecer um novo modo de utilizar o computador.
Outro erro bastante comum é em relação aos MacBooks, os laptops da Apple. Por mais que funcionem com um notebook normal, os Macs possuem um sistema próprio.
Dica 6: Webcam – ter ou não ter?
Outro item constantemente ignorado na hora de comprar um notebook são as webcams. Por mais que muita gente considere-as como desnecessárias e nem esteja presente em todos os aparelhos, elas podem ser muito úteis dependendo da situação.
Se você é alguém que viaja constantemente e pretende utilizar o laptop para trabalho, a câmera integrada é perfeita para realizar videoconferências. Para isso, uma webcam de 1.3 megapixel já é suficiente.
É possível comprar uma câmera separadamente e conectá-la através de entradas USB, mas isso limita a movimentação e é pouco prático. Você quer um notebook exatamente pela mobilidade, certo? Mas se você quer utilizar a webcam apenas para conversas no MSN, pode ser que a externa resolva seus problemas.
Dica 7: Marca
Muita gente não se importa muito com a marca do aparelho e até prefere aquelas menos conhecidas por causa do baixo preço. Mas e se o notebook apresentar problemas, como fica a assistência técnica?
Antes de decidir por qual modelo comprar, analise quais empresas oferecem assistência em sua cidade. Lembre-se de que se não houver, você terá de enviar seu laptop para alguma cidade para consertá-lo.
Outra questão importante é quanto ao suporte técnico, seja pessoal ou por telefone. Se a marca não possuir, saiba desde já que você terá de contratar um técnico para arrumar qualquer problema.
Dica 8: Duração da bateria
A grande vantagem em se adquirir um notebook é sua mobilidade. Para poder levá-lo para qualquer lugar com tranquilidade, é necessário que a bateria dure tempo o suficiente para você realizar suas tarefas.
A primeira coisa a ser analisada é o tipo de bateria. Já há algum tempo elas são feitas a partir de íons de lítio que, além de serem mais duradouras, não correm o risco de “viciar” como as feitas de íons de níquel. Os laptops da Apple já utilizam baterias de lítio-polímero, que recarregam mais rápido.
Além disso, verifique a quantidade de células existentes, que varia entre três e nove. Quanto mais, maior será o tempo de duração da recarga. Isso é fundamental para quem quer utilizar o laptop sem depender de fios e tomadas.
Dica 9: Chipset gráfico
Um dos pontos mais importantes do computador e que muitas vezes é esquecido é o chipset referente à parte gráfica. Em poucas palavras, ele é a parte do notebook responsável por administrar e suportar tudo o que exija elementos de vídeo.
Novamente voltamos à pergunta: para qual finalidade você quer um laptop? Se apenas para tarefas simples, não é necessário um chipset tão elevado. Porém, se você pretende utilizá-lo para jogos ou com programas pesado que exigem mais da parte gráfica, como Corel e Photoshop, procure um mais potente.
O problema é que nem todo mundo sabe como verificar o chipset de vídeo, muito menos informar se ele é bom ou não. Para evitar comprar algo às cegas, peça para testar o computador e verifique você mesmo.
Abra o Menu Iniciar e execute o comando “dxdiag.exe” e então vá à aba “Exibir” (ou “Display”, caso esteja em inglês). Anote as informações e pesquise na internet ou com alguém que entenda para saber se ele realmente é útil para aquilo que você quer. Na imagem abaixo, o chipset é aconselhado apenas para tarefas simples:

Dica 10: confira a configuração completa
DDR, HD, Dual Core, RAM. Conhece todas essas siglas? Se a resposta for não, é melhor ficar por dentro do que significa cada uma delas antes de comprar seu notebook.
E como as peças para computadores móveis são mais caras do que as tradicionais e mais trabalhosas de trocar, é melhor comprar um aparelho já com a configuração necessária do que gastar mais futuramente.
Analise bem todos os componentes do laptop e não se deixe enganar por números altos que não dizem nada. De que adianta ter 750 GB de HD se o computador possui apenas 256 MB de memória RAM? Saiba exatamente qual a utilidade de cada componente e você vai saber de quanto vai precisar.
O espaço em HD, por exemplo, serve para você armazenar seus arquivos e programas. Se você é alguém que baixa muita coisa da internet ou cria arquivos muito grandes, um disco rígido com bastante espaço é o ideal. Se não, não é necessário investir tanto em quantidades colossais.
A memória RAM é um dos itens necessários para deixar o notebook rápido. O aconselhado é a partir de 2 GB para rodar boa parte dos programas sem sofrer com lentidão ou travamentos.
Processadores
Um erro bem comum é sobre o processador. Muita gente se impressiona com o valor absoluto que é estampado e não analisa a estrutura por completo. Os chamados processadores “dual core” possuem, como o próprio nome em inglês diz, dois núcleos.
Ao comparar um de núcleo único de 2.0 GHz com um dual core de 1,8 GHz, não acredite apenas no número. Como possui dois núcleos, o valor do segundo basicamente dobra, já que dois processadores trabalham nessa velocidade simultaneamente.
Como dito ao longo deste guia, tudo deve ser analisado a partir de sua necessidade. Não adianta investir em um notebook top de linha se for para usá-lo apenas para acessar o Orkut e conversar com amigos no MSN, assim como também não é interessante comprar um de baixa potência para tarefas pesadas.
E mais importante: pesquise. Pergunte para algum amigo que entenda de informática ou procure informações na internet. O próprio Baixaki tem a seção Tira-Dúvidas, em que você encontra todas as respostas de que precisa antes de comprar um bom laptop.
Leia mais em: http://www.tecmundo.com.br/notebook/3552-dez-coisas-que-voce-precisa-saber-antes-de-comprar-um-notebook.htm#ixzz2QwKNCBnE